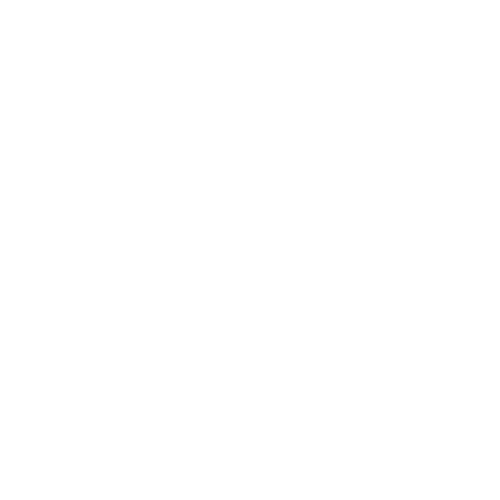Hey apple enthusiasts! im a windows/android user so dont be too mean to me, but i got a macbook pro recently because my laptop kicked the bucket and im a graphic designer looking for a reliable and relatively powerful machine.
ive been reading about macbook stuff and trying to figure out the macOS.
Are there any things you would have hoped you’d known before getting into the macbook game? Or just any apps/ things these computers can do that are unique and cool? basically tips for an apple newb
thanks!
(unrelated but how are more people not mad about 60hz screens for 1700 bucks lol)
I think the big things are getting used to CMD+Space for opening applications and search, and getting used to the fact that you have an actual terminal instead of a command window.
Also, after getting used to the whole spotlight thing, I strongly recommend getting Raycast, or maybe other alternative, but Raycast is my favourite.
It has a lot of customisation options, including plugins, and really neat clipboard history. This will absolutely make you more productive.
Have you tried Alfred? If so, why do you like Raycast more?
I did, and to me, it just feels rough and not as intuitive. I didn’t like the design, and I hated the icon on the right side. Just didn’t fit into the Apple ui.
ill look into it! i did some googling im not exactly sure what it is still but people keep saying its life changing
It has a learning curve… but it’s awesome. Replaces spotlight and does so much. I use a plug-in that allows direct search of my Arc web browser and/or arc open tabs. Awesome to jump straight to a specific tab from anywhere on computer. Also… highly recommend Arc browser… built on chrome so super compatible… but revamps and modernizes the ui… adds spaces which are awesome
im a firefox user at my core because of ublock but ill take a gander at arc and its adblocking
It’s based on chrome, simply install ublock extension
CMD-Space then type the first few letters of the app you want to launch and press enter. My all time favorite key combo.
i did actually find this command in the settings its v good
I have a note saved in Obsidian with every app I install on a new Mac. Unfortunately many of these are paid apps:
- AltTab: switch windows instead of apps (useful for apps with multiple windows open)
- Bartender 4: let’s you hide icons on your menubar
- BetterMouse: lots of control over mouse. Ability to inverse scroll on mouse only and leave natural on touchpad. The right click pan scrolling is great too.
- DisplayLink Manager: let’s you use more than one external monitor on non-pro machines if you have a compatible dock.
- Fantastical: great calendar app if you manage multiple calendars and need to send your availability to people external of your company.
- Greenshot: I take a ton of screenshots
- iStat Menus: puts cpu, memory, network, etc graphs on your menu bar.
- Jump Desktop: best RDP client I’ve found.
- Obsidian: not Mac specific, but an amazing note taking client.
- Raycast: expands your cmd+space with many plugins available. Probably my most used app.
- Rectangle Pro: Better window management including snapping windows to sides of screens.
- iTerm2: Much better terminal app than the stock one.
I want to also shout out Bartender, Obsidian, and ITerm2. Great apps.
I used to love Fantastical - but since they went to a subscription model I’ve ditched them. I refuse to rent software. I’m using BusyCal in it’s place and it’s almost as good. I ditched 1Password for the same reason.
I also LOVE LOVE LOVE an app called Moom. Which allows much more control over the layout and placement of onscreen windows (which sounds like maybe similar to Rectangle Pro on your list).
this is exactly what im looking for. will be saving this
- In case you haven’t heard about it yet, VLC is both a media player and a video re-encoder in one app. Basically essential for Macs.
- Homebrew is a terminal utility that allows you to download many apps that otherwise have difficult setup processes.
- Speaking of things that can be installed through homebrew, Wineskin Winery is a tool that allows you to run Windows apps on a Mac. Very very janky at times and requires hours of googling and digging through stuff sometimes, but runs amazingly once you do that.
- Ryujinx is a Nintendo Switch emulator available on Mac. Not too good for games like BoTW or ToTK, but runs basic visual novels just fine. Oh and if you don’t have a Switch already be willing to do some sailing on the high seas.
lol thanks for the emu suggestion im not anti piracy by any stretch. shit i just bought a laptop im poor now. im a a college student
I’d say the first rule about using a new OS is to not try to do everything like the old one. 80-90% is the same or similar and the rest needs to be learned or discovered. Aside from installing the apps you need for your graphic design work (like Adobe or whatever you use), I’d suggest giving it an honest try rather than installing a bunch of stuff to make it work like Windows. Of course, if you’re needing something modified or need something the native apps can’t provide, the other posters in this thread have listed a bunch of great suggestions.
As another poster mentioned, using Spotlight is a great way to finding things quickly; it’s much faster than Windows search.
Using Help from the File menu can be useful; it does a good job with built in apps and features. There are also a lot of keyboard shortcuts, so it can be useful to learn them for efficiency.
It sounds like you’re using a laptop, so I’d recommend configuring gestures as they work wonderfully with the trackpad (there’s also an option for three-finger drag which is great for moving files and windows). You can also setup hot corners for different functions. If you loose the cursor, there’s a “Shake mouse pointer to locate” option enabled by default that makes the cursor larger temporarily.
Setting up FileVault (disk encryption) and Time Machine (backups) are good ideas too. Rule of thumb for Time Machine is to get double your disk size for your backup drive- use a 2 TB backup drive if your machine has a 1 TB hard drive.
There’s a transfer utility you can use to bring stuff from your Windows machine to the Mac.
You might check out the Affinity suite of graphic design apps. They are well supported on the Mac but of course it depends on what your needs are.
i second affinity apps theyre the ones i use coz of the one time payment thanks for the info!
Learn some keyboard shortcuts.
Every email I’ve sent for the last forever has been done with Command + shift + D. It’s a small thing but man it is convenient once you memorise some stuff like that.
Screen shots , Command + shift + 3 for the whole screen. Command + shift + 4 is for screen shotting an individual window or drawing a box around any area of the screen , press the space bar to cycle through them.
So many of the shortcuts I use I don’t even know what I’m pressing because it’s just become muscle memory at this point.
cmd shift s i think works for a screen snip
maybe there is something native that is better these days but I have been using this for years. Got my first mac in 2014 (11in air).
better snap tool -BetterSnapTool allows you to easily manage your window positions and sizes by either dragging them to one of the screen’s corners or to the top, left or right side of the screen. This enables you to easily maximize your windows, position them side by side or even resize them to quarters of the screen.
I prefer Rectangle. Free and fast.
Or event better, Better Touch Tool. Contains also snapping management, and also let’s you create a lot of custom trackpad gestures. You can customise it to make you more fluid with navigation/macros using just the trackpad.
It is payed, but absolutely worth the money in my opinion.
Nice, i’ll check this out!
One of my first installs on any Mac
One of the first things I always install is an Adblocker.
- Safari: AdGuard (free tier is fine)
- Firefox: uBlock origin
- Chrome: uBlock origin
I use a lot of stuff that was already mentioned, but to mention a couple more:
Things is my favourite todo/project management app. It’s quite simple and wouldn’t work for large projects, but it fits my requirements perfectly, so I suggest to check it out. Has an iPhone app as well.
And Transmission is a great torrent client.
When using finder:
Return is for renaming, not opening files. To open files press cmd + o.
If you want to preview a file (basically super quick opening for review) hit space bar. If you hit space bar again it closes, or you can use the keyboard arrow to see the file to the right, to the left, up or down. This opens images, pdfs, presentations and documents.
To send a file to the trash, hit cmd + delete
Open a new finder tab, it’s just like in a browser with cmd + t, close it just like in a browser with cmd + w
Close applications with cmd + q, close windows (app instances) with cmd+w. Let’s say you have two Word documents open simultaneously. If you just want to close the one currently focused, that would be cmd+w, if you wanna close Word, that would be cmd + q (easy to remember because one is q for quit and the other w for window).
In most apps, save is cmd + s, save as is Shift + cmd + s.
When you’re working with text, cmd + right arrow or cmd + left arrow jumps the cursor to the start or end of the line, ctrl + right or left jumps one word forward or backwards. If you add shift to those two shortcuts is the same but selecting text. Oh! If you want to forward delete, hit Fn + Delete (this is what windows calls delete as opposed to backspace).
So, basically, keyboard shortcuts are different and as soon as you get used to them, you’ll become way more fluent in MacOS, same goes for trackpad gestures, they’re super reliable and the experience with the trackpad is superior to the experience using a mouse, so try it out.
i knew a lot of those shortcuts coz im the shortcut demon on windows and a lot of them are the same but return for renaming and space to preview are huge. also cmd delete is huge i was annoyed with files not deleting
FN DELETE IS A HUGE ANNOYANCE that i hopefully will remember. i use the windows delete a lot
as for the trackpad im a frequent tap clicker and two finger right clicker with a two
finger scroll, im not huge on the three finger alt tab. cmd space for spotlight has been nice for me
id still use a mouse if i could but the trackpad is still nice
thanks a lot
deleted by creator
These are paid apps, but I’ve personally enjoyed them, and they have trials:
- Divvy - excellent tool to resize windows to fit various grid shapes. You’re given a 6x6 (or custom size) grid you can tile windows around in. This has been wonderful for widescreen use.
- Little Snitch - Firewall tool. It is an absolute pain to initially get your rules all set up and configured, but helps block outgoing connections to sites/servers you don’t know.
- SoundSource - easy per-application volume control and routing to different sound devices.
For free stuff:
- UTM - If you use a M1 mac, this is nice to virtualize x86 OSes. IMO it has some rough edges and doesn’t feel as complete as other virtualization software, but hey, it’s free and open source.
- MonitorControl - adjust your external display brightness and sync monitor brightness w/ other monitors https://github.com/MonitorControl/MonitorControl
If you like divvy then you should check out Lasso. I was a die hard divvy user but slowly it has started to act funny on newer versions of macOS and Lasso is a spiritual successor as far as I am concerned.
I recently discovered Yabai & sky’s which has a learning curve but once you master it, it is the optimal way to use a computer (I’m just a Linux user who was forced to use a Mac as his work machine)
@sock swish is by far the best window management app. It uses track pad gestures that feel super natural. For example, want to make the window full screen? Just swipe up with two fingers on that windows title bar (i think that’s what it’s called. The space at the top of the app). It’s so natural, i can’t use Mac without it.
that sounds neat ill look it up
These are the applications that both recruited me to and kept me on MacOS:
BettertouchTool (I use a 3 finger click to be a middle click for closing tabs, 4 finger swipe up for Mission Control and 4 finger swipe down for exposé and 4 finger force click to simulate cod+q to close an application)
Alfred
PastePal - clipboard snippets and history manager